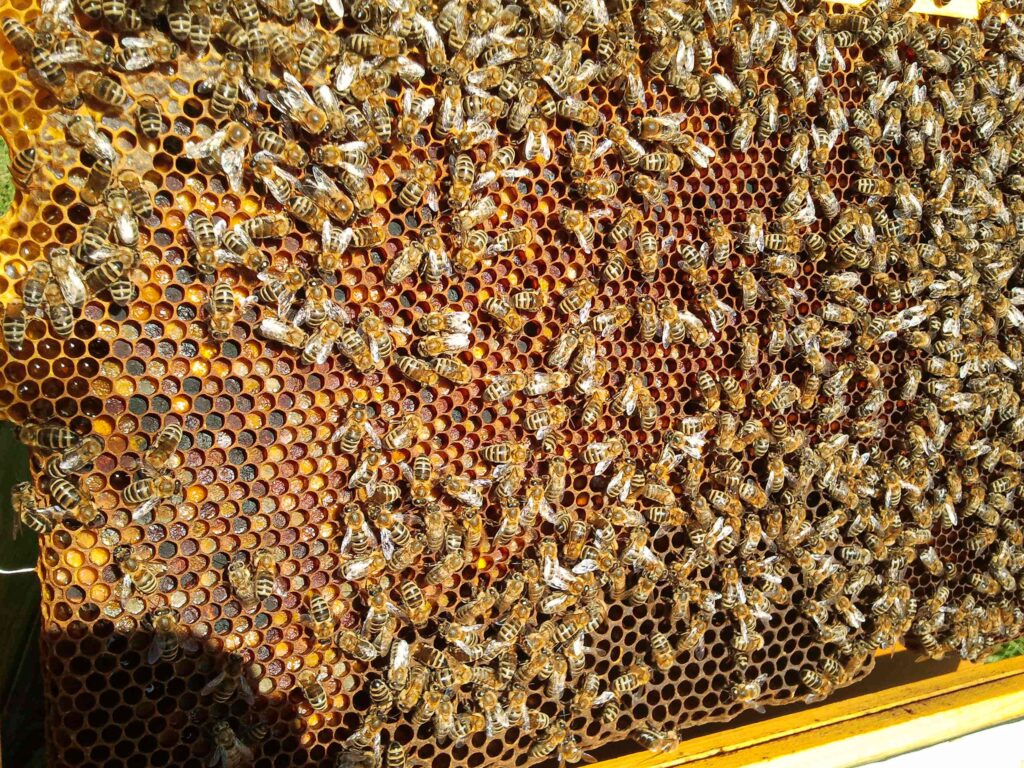Webinare und Online-Meetings, Anleitungen und Hilfen im Umgang mit der Software, bzw. unseren Seiten und dem Browser.
Willkommen bei weiselrichtig
Info und Bedienung
Benötigte Software
Desktop (Linux, Windows, MacOS,…)
Es wird nur ein Web-Browser benötigt, welcher WebRTC unterstützt
Chromium (empfohlen!)
Installation über Paketverwaltung für Linux Debian/Ubuntu/Mint/…:
Hinweise siehe hier: https://wiki.ubuntuusers.de/Chromium/Installation/
Download: https://chromium.woolyss.com/download/
Chrome
Download: https://www.google.com/intl/de/chrome/
Firefox (nicht empfohlen)
Installation über Paketverwaltung für Linux: Debian/Ubuntu/Mint/…:
Hinweise siehe hier: https://wiki.ubuntuusers.de/Firefox/Installation/
Download: https://www.mozilla.org/de/firefox/
Weitere Browser, welche ebenfalls funktionieren sollten:
MacOS: Safari, Windows: Edge (neueste Version), sowie alle die von Firefox oder Chromium abstammen (z.B. Opera)
Mobile (Android, iOS)
Android: Es wird nur ein Web-Browser benötigt, welcher WebRTC unterstützt.
iOS: Es wird nur ein Web Browser benötigt, welcher WebRTC unterstützt.
Start
Bitte starten Sie das Meeting etwas früher (ca. 15-30 Minuten vor Beginn). Der Vortrag / die Besprechung sollte pünktlich anfangen können.
Es erscheint möglicherweise der Hinweis: „Der Zugang zum Meeting wird vom Moderator frei gegeben“ (nur falls der Meetingraum nicht jederzeit zugänglich ist). Bleiben Sie auf der Seite: das Fenster zum Zugang erscheint automatisch, wenn die Zeit so weit ist.
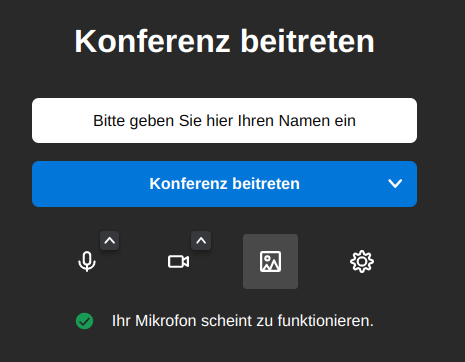
Sobald das Meetingfenster auftaucht, tragen Sie bitte mindestens Ihren Vornamen, gerne auch Ihren Nachnamen dazu in das weiße Feld „Bitte geben Sie hier Ihren Namen ein“ ein.
Unter dem Feld Konferenz beitreten:
Das linke Symbol ist das Mikrofon, daneben die Kamera. Sie können es hier bereits stumm bzw. ausschalten oder auf den kleinen Pfeil rechts oben klicken, um die für das Meeting benutzen Geräte (Mikrofon und Kamera) zu überprüfen. Wenn die Symbole für Mikrofon und Kamera durchgestrichen sind, dann sind die Geräte an Ihrem Rechner ausgeschaltet. Sollte kein Querbalken auf den Symbolen sein, können diese hier oder direkt im Meetingraum von Ihnen selbst ausgeschaltet werden, siehe nächster Punkt Bedienungselemente.
Bei dem 3. Symbol (von links) können Sie ein Hintergrundbild einstellen, damit ihr tatsächlicher Hintergrund überdeckt wird.
Bei dem 4. Symbol (von links) können Sie Ihre Einstellungen noch mal überprüfen.
Anschließend klicken Sie auf den blauen Button „Konferenz beitreten“.
Bedienungselemente im Meeting
Mikrofon – Auflegen (das meeting verlassen) – Kamera
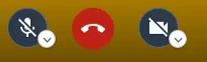
links: Mikrofon/Tonübertragung
Durch Klick auf das Mikrofon Symbol kann das Mikrofon ein- und ausgeschaltet werden.
„Push to Talk“: Wer bei ausgeschaltetem Mikrofon sprechen möchten, drückt die Leer-Taste und hält sie solange gedrückt, wie er/sie sprechen will. Lässt man anschließend die Leertaste los, schaltet sich das Mikrofon sofort wieder stumm. (Funktioniert so wie bei alten Funkgeräten).
mittig: Auflegen
Auflegen / Meeting verlassen
rechts: Kamera/Bildübertragung
Durch Klick auf das Kamera-Symbol kann die Kamera ein- und ausgeschaltet werden.
Chat, Bildschirm Freigabe, Hand heben
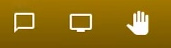
links: Text-Chat
Der Text-Chat kann durch das „Sprechblase“-Symbol ein- und ausgeblendet werden.
mittig: Bildschirm-Freigabe (den eigenen Bildschirm zeigen)
Durch Klick auf das Bildschirm Symbol wird die Bildschirm-Freigabe-Funktion aufgerufen. Sie können auswählen, ob Sie den ganzen Bildschirm oder nur ein einzelnes Fenster zeigen wollen.
rechts: „Hand heben“
Zum „Hand heben“ das Symbol einfach anklicken. In der Teilnehmerübersicht erscheint anschließend beim Teilnehmer ein „Hand“ Symbol. Das kann verwendet werden, wenn man eine Frage hat, aber nicht direkt im Vortrag einfach „reinplappern“ möchte.
Unten / rechts: Kachel-Ansicht, Einstellungen
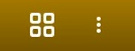
links: Kachelansicht
In diesem Modus werden alle Teilnehmer auf dem Bild sichtbar, d.h. es sieht aus wie lauter Kacheln/Fliesen.
Hier schaltet man hin und her zwischen Kachel-Ansicht und Einzel-Teilnehmer-Ansicht. Wählt man die Einzel-Teilnehmer-Ansicht, wird jeweils der sprechende Teilnehmer auf dem Bildschirm sichtbar.
rechts: Einstellungen
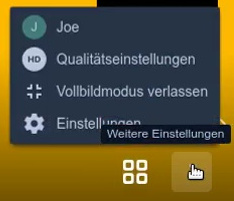
Die drei Punkte öffnen ein Menü mit weiteren Einstellungen
Vollbildmodus: Das Online Meeting wird Bildschirm füllend dargestellt. Durch drücken der ESC-Taste gelangt man zurück in den Fenster-Modus.
Anzeigename: Hier kann der eigene Name geändert werden.
Qualitätseinstellungen: Hier kann die Videoauflösung beeinflusst werden. i.d.R. ist dies nicht notwendig.
Einstellungen: Hier können Audio und Video Geräte, der eigene Name und die Sprache eingestellt werden.
Hinweis: Je nach Webinar oder Meeting-Raum stehen einige der beschriebenen Elemente nicht zur Verfügung
Unser Online-Meeting Knigge
Um Webinare und Online-Meetings durchzuführen, nutzen wir ein auf dem OpenSource Meeting Tool“Jitsii“ basierende Lösung.
Wir haben diese Lösung unter anderem deshalb ausgewählt, weil sie (wie die meisten OpenSource Produkte) beim Thema Datenschutz absolut vorbildlich ist.
Im Gegensatz zu anderen, proprietären/kommerziellen Lösungen bietet sie auch den Teilnehmern viele Freiheiten die nur bedingt vom Meetingleiter beeinflusst werden können.
Dieser quasi anti-autoritäre Ansatz hat viele Vorteile, verlangt von den Teilnehmern im Gegenzug etwas mehr Disziplin und ein „ordentliches“ Verhalten, so wie es an und für sich selbstverständlich ist (und bei „echten“ Treffen meist auch die Regel).
Name
Geben Sie bitte ihren Vornamen an, gerne auch zusätzlich den Nachnamen! Der Name kann durch Klick auf die Schrift bzw. den Namen des Teilnehmers „me“ (also sich selbst) geändert werden. Oder unten rechts auf die drei Punkte klicken und auf das Profil Symbol (rund) klicken.
Verwendung der Kamera/Bildübertragung
Bitte unbedingt die eigen Kamera ausschalten! Kamera bitte nur nach Absprache mit dem Meeting-Leiter einschalten!
Hintergrund: Die Bewegt-Bildübertragung verbraucht sehr viel Bandbreite, welche hauptsächlich für die Bild- und Desktop Übertragung des Meeting-Leiters zu den Teilnehmer verfügbar sein sollte, um auch Teilnehmern mit älteren / langsamen Internet-Zugängen eine sinnvolle und angenehme Teilnahme zu ermöglichen.
Verwendung Mikrofon/Tonübertragung
Bitte das eigene Mikrofon ausschalten! Mikrofon bitte nur nach Absprache mit dem Meeting-Leiter dauerhaft einschalten! Wer bei ausgeschaltetem Mikrofon sprechen möchten nutzt die „Push to Talk“ Funktion. D.h. drücken Sie die Leer-Taste und halten diese gedrückt solange Sie sprechen. Lassen Sie anschließend die Leertaste los, das Mikrofon schaltet sich dann sofort wieder stumm.. (Funktioniert wie bei alten Funkgeräten).
In den Apps für Android und iOS gibt es eine solche „Push to Talk“ Funktion leider nicht – hier bitte das Mikrofon Symbol nutzen und nach dem Sprechen wieder stumm schalten.
Hintergrund: Zum einen verbraucht auch die Ton Übertragung Bandbreite. Zum anderen werden bei permanent eingeschaltetem Mikrofon alle Geräusche (Räuspern/Husten, Tippen auf der Tastatur, Hintergrundgeräusche oder Gespräche etc.) beim Teilnehmer in das Meeting übertragen, so dass alle anderen es hören.
Hinweis: Wenn Sie dem Meeting beitreten, ist das Mikrofon oft automatisch stumm geschaltet. Ist es das nicht – Mikrofon Symbol ist nicht durchgestrichen – bitte Mikrofon bei Beginn des Vortrags von Hand ausschalten (drauf klicken).
Vielen herzlichen Dank
öffentliches Dienstag-Meeting
Unser Dienstag-Meeting (an jedem 1. Dienstag im Monat – außer September) für alle unsere Kursteilnehmer und derzeit auch frei für alle Interessierten ist öffentlich auf unserer Webseite zu finden. Gehen Sie auf das Menü (im Browser oben bzw. im Smartphone auf die 3 waagrechten Striche gehen) und klicken auf „Meeting“, anschließend auf „Stammtisch weiselrichtig (frei)„: Herzlich Willkommen!

Wir freuen uns auf Sie!